How To Block App On Firewall Windows 10
- MiniTool >
- MiniTool News Center >
- How to Block a Program with Windows Firewall in Windows 10
How to Block a Program with Windows Firewall in Windows 10 [MiniTool News]
By Alisa | Follow | Last Updated
Summary :

Sometimes you may want to prevent an application from accessing the Internet. This tutorial gives a step-by-step guide to teach you how to block a program with Windows firewall in Windows 10.
Normally you would want your applications to have free access to the network. However, no matter for what reason, you wish to block a program from accessing the Internet, you can check the step-by-step guide below to block program with Windows firewall in Windows 10.
How to Block a Program with Windows Firewall Windows 10
Step 1. Open Windows Firewall window
You can click Start, and type Windows Defender Firewall. Choose the top result to open Windows Defender Firewall.
You can also click Start, type control panel and choose the top result to open Windows Control Panel. Then click System & Security -> Windows Defender Firewall to open Windows Defender Firewall.
Step 2. Click Advanced settings
In the Windows Defender Firewall, you can click Advanced settings to enter into Windows Defender Firewall with Advanced Security app.
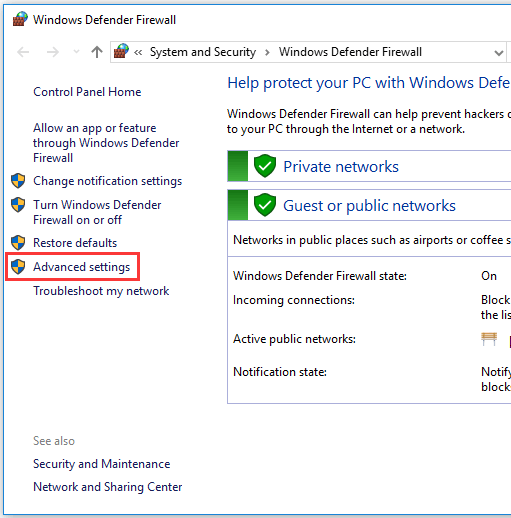
Step 3. Enter into Firewall rule creation window
Next you can click Outbound Rules in the left column and it will display all existing outbound Windows firewall rules in middle window.
In the right Outbound Rules Actions column, you can click New Rule option to open a new window in which you can create a new Firewall rule by your own.
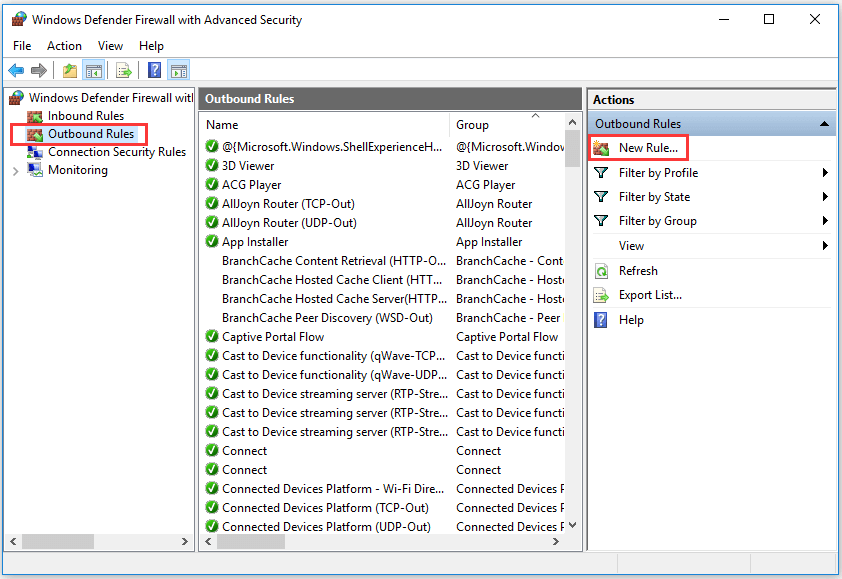
Step 4. Create a new Firewall rule
In the new window, you can choose "What type of rule would you like to create?"
You can click Program to get ready to rule controls connections for a program, and click Next.

Step 5. Select the target program
You can tick This program path and click Browse to find path of the target program you want to block.

You can click This PC in the left column, select the hard drive, and open the program's folder and select the target program.
If you open the program in Firewall, Windows will restructure the path of the file. You can avoid this problem by manually coping and pasting the file path to the box.
Click the address bar to copy the path of the program, and paste it to the box. Please do contain the app's name and extension at the end of the path.
Step 6. Name the Firewall rule
You can click Next button three times, and input a name for the new Firewall rule. Then click Finish button to create the new Firewall rule to block the program with Windows Firewall in Windows 10 and prevent the program from accessing the Internet.
Related: 3 Ways to Disable Windows Defender Antivirus on Windows 10
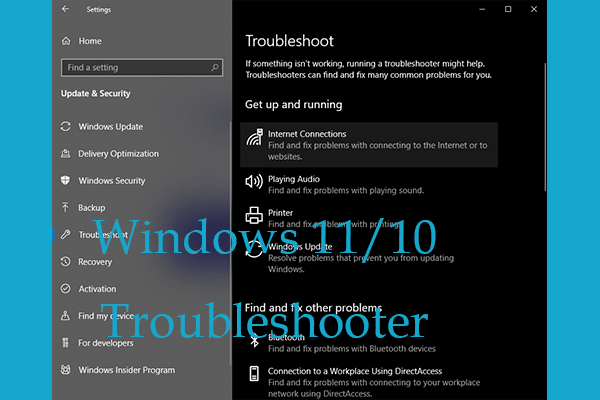
This post teaches you how to use Windows 11/10 troubleshooters to detect and fix Windows errors automatically.
How to Temporarily Disable a Program
Step 1. You can click Start and type Windows Defender Firewall. Choose Windows Defender Firewall to open it.
Step 2. Click Allow an app or feature through Windows Firewall in the left column. And click Change settings.
Step 3. Find the target program you want to block. If you can't find the program in the list, you can click Allow another app…-> Browse, locate the program and open it, select the program name and click Add to add it to the list.
Step 4. Make sure the target program is not checked in the left. If a program is not checked, then it means Windows Firewall already blocks the program. Finally, click OK to save the changes and prevent the program from running on your Windows 10 computer.
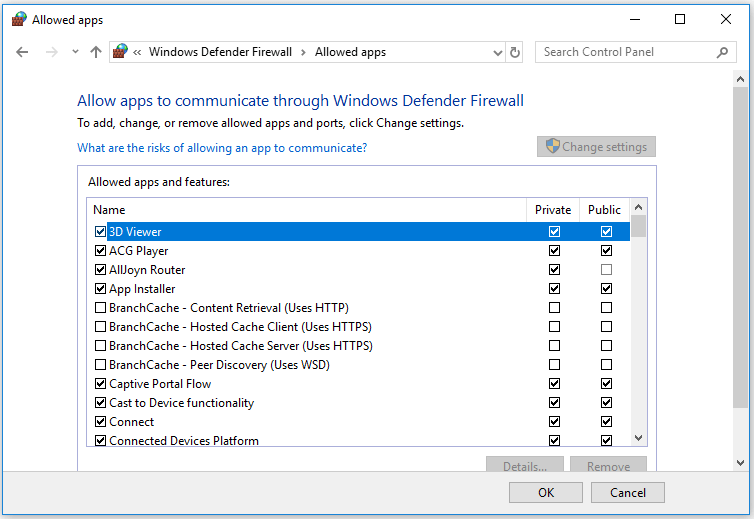
Bottom Line
With the step-by-step guide above, hope you can easily block a program with Windows Firewall in Windows 10 now.

Windows 11 won't update? Check the 8 solutions in this post to troubleshoot Windows 11 update problems and can't update Windows 11 issue.
How To Block App On Firewall Windows 10
Source: https://www.minitool.com/news/block-program-with-windows-firewall-009.html
Posted by: mashburnguideare.blogspot.com

0 Response to "How To Block App On Firewall Windows 10"
Post a Comment